
Windows aplikasi, dari namanya saja sudah jelas jika aplikasi ini berbasis window atau jendela (memiliki tampilan visual atau user interface), sebenarnya kita dapat menampilkan data melalui textbox, namun hal ini sangat tidak menarik apalagi bila data yang ditampilkan jumlahnya tidak sedikit. Hal ini akan membuat kita kesulitan dalam menanganinya, namun visual studio menyediakan beberapa kontrol yang dapat digunakan untuk menanganinya. Ada ListView, ListBox, DataGridView, TreeView, RichTextBox, dan sebagainya. Nah kali ini PEPES mau bahas tentang DataGridView, penggunaan DataGridView terbilang mudah, bahkan bila menampilkan data yang diambil dari database. Oke, langsung pembahasannya :)
- Buka Visual studio, buat satu project Windows Application. Tambahkan satu kontrol DataGridView
- Sampai disini kita akan diberi tampilan sederhana dari DataGridView, trus isi data-nya gimana?? Kita buat kasus seperti ini: Kita tampilkan data mahasiswa, berupa No urut, NIM, Nama, Alamat, Jenis kelamin. Nah dari sini kita buat kolom-kolomnya, karena pada dasarnya DataGridView memiliki tampilan hampir sama dengan ms.Access
- Klik kontrol DataGrid-nya, klik lagi tanda panah kecil di pojok kanan atas maka muncul pilihan menu, kita pilih add column.
- Akan muncul satu jendela baru, disini kita masukkan name, type, dan header text. Name untuk memberi nama kolom, type menentukan tipe kolom, sedangkan header text adalah teks yang muncul di dalam DataGridView-nya.
- Setelah kita atur name, type dan header text, klik Add. Ulangi langkah ini sampai semua kolom selesai ditambahkan lalu klik Close. Nah, tampilan sudah selesai, sekarang kita akan tampilkan data mahasiswa ke DataGridView tadi.
- Kita akan buat DataGrid ini terisi data saat form pertama kali dijalankan, klik ganda pada area kosong form, lalu kerikkan kode berikut.
- Kode diatas menentukan jumlah baris yang akan ditambahkan, kemudian untuk isi datanya kita ketik kode berikut.
- Oke, bila dijalankan maka data yang diisikan tadi akan langsung muncul. Namun, tampilannya masih sedikit membosankan kita bisa ubah sedikit. Klik kontrol DataGridView di tab properties cari AlternatingRowDefaultCellStyle klik tombol disebelah kanan-nya.
- Akan muncul satu jendela baru, ganti backColor sesuai selera klik OK. Selesai sudah, temen-temen bisa jalankan dengan menekan tombol F5.
Cara ini masih sangat sederhana, kita dapat mengisi datanya dari kelas maupun database di tutorial berikutnya :)
 Windows aplikasi, dari namanya saja sudah jelas jika aplikasi ini berbasis window atau jendela (memiliki tampilan visual atau user interface), sebenarnya kita dapat menampilkan data melalui textbox, namun hal ini sangat tidak menarik apalagi bila data yang ditampilkan jumlahnya tidak sedikit. Hal ini akan membuat kita kesulitan dalam menanganinya, namun visual studio menyediakan beberapa kontrol yang dapat digunakan untuk menanganinya. Ada ListView, ListBox, DataGridView, TreeView, RichTextBox, dan sebagainya. Nah kali ini PEPES mau bahas tentang DataGridView, penggunaan DataGridView terbilang mudah, bahkan bila menampilkan data yang diambil dari database. Oke, langsung pembahasannya :)
Windows aplikasi, dari namanya saja sudah jelas jika aplikasi ini berbasis window atau jendela (memiliki tampilan visual atau user interface), sebenarnya kita dapat menampilkan data melalui textbox, namun hal ini sangat tidak menarik apalagi bila data yang ditampilkan jumlahnya tidak sedikit. Hal ini akan membuat kita kesulitan dalam menanganinya, namun visual studio menyediakan beberapa kontrol yang dapat digunakan untuk menanganinya. Ada ListView, ListBox, DataGridView, TreeView, RichTextBox, dan sebagainya. Nah kali ini PEPES mau bahas tentang DataGridView, penggunaan DataGridView terbilang mudah, bahkan bila menampilkan data yang diambil dari database. Oke, langsung pembahasannya :)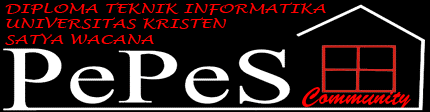
 Pepes D3 TI UKSW
Pepes D3 TI UKSW







 Posted in:
Posted in: 

